![]()
编者按:今天带同学们来临摹追波上一个大神的图标作品,作者@P大点S微博 贴心给了源文件,已经有不少同学交作业了,而且完成效果特别棒,你也来一个,评论上图 >>>
源文件打包 微盘下载
临摹的成果:
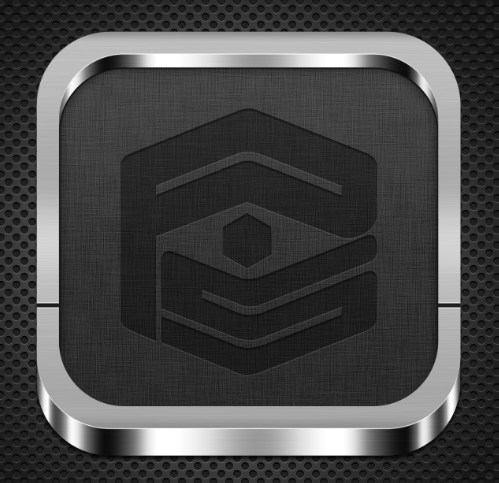


下面,我们开始山寨之旅。 新建文档,我用的大小是2000*1500像素,设置背景色为# 101010
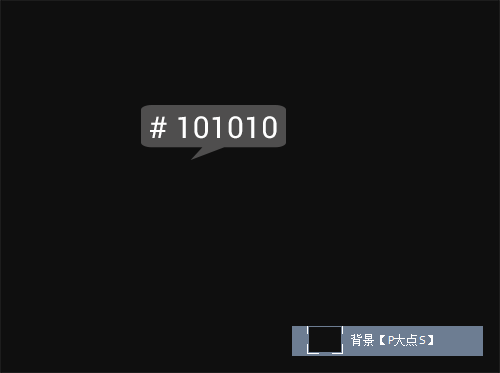
新建一层,设置前景色为白色,使用圆角柔边画笔,设置大小为1500像素,在画布中点一点,设置图层的不透明度为60%。
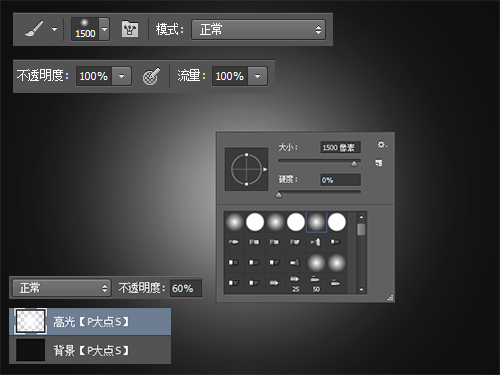
下面,我们来做背景中那个圆形的图案,我这里是用一个无缝图案来完成的。新建一个40*40像素的文件,背景为透明,用椭圆工具画一个20*20像素的正圆,并让其水平居中,垂直居中。
以下截图为方便观看,是放大了1200%的截图。
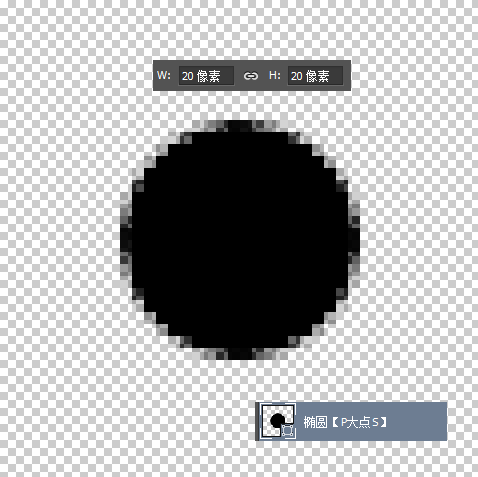
复制一层椭圆图层,执行“滤镜—其他—位移”,设置水平和垂直位移均为我们文档大小的一半。
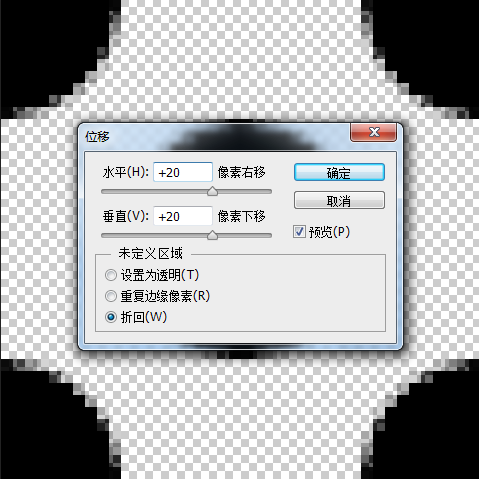
现在我们的效果应该是这样。
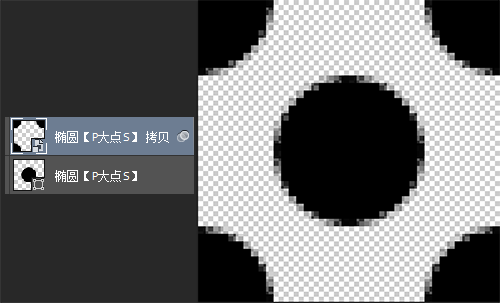
下面,我们将自定图案预设。点击“编辑—自定图案”

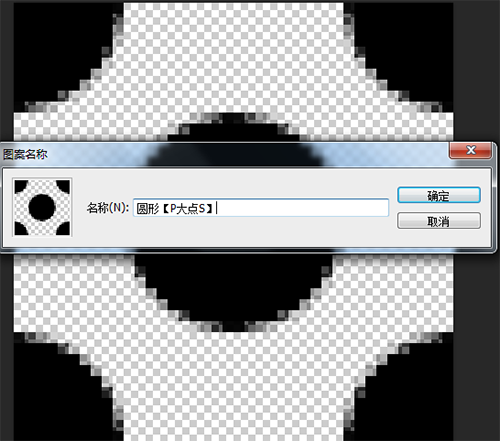
OK,现在回到我们那个图标的文档,在刚才那个白色画笔图层的顶层新建一层,执行“编辑—填充”,选择我们刚才自定义的图案。
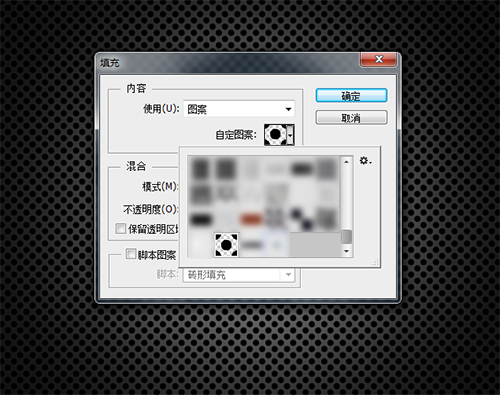
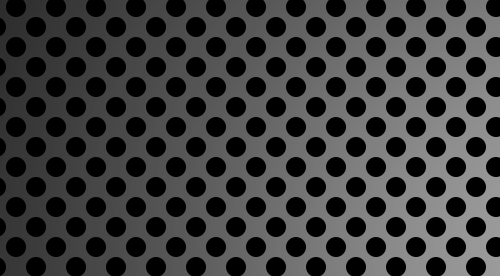
为这个图案图层设置一个图层样式。
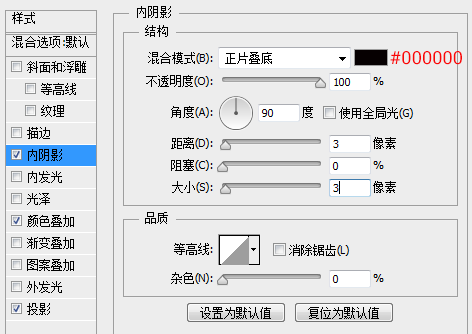
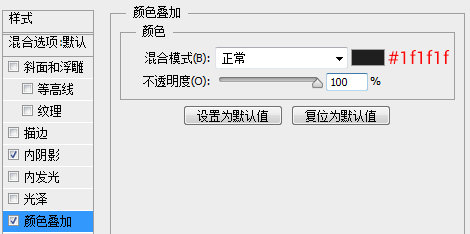
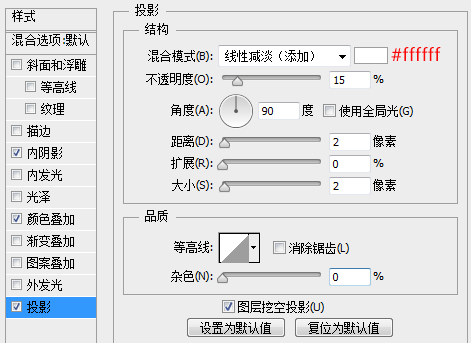
设置完图层样式,我们完成了背景的创建,效果如下:
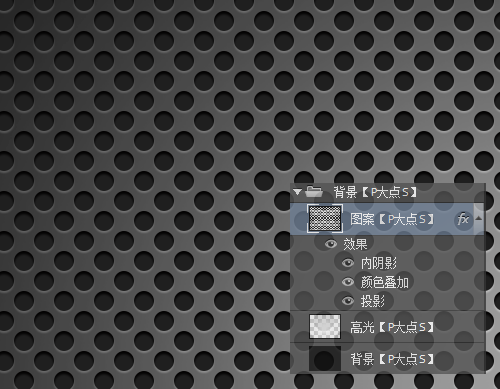
下面,我们开始图标部分的操作。 用圆角矩形工具,运用减去模式,画出如下的外框形状来。
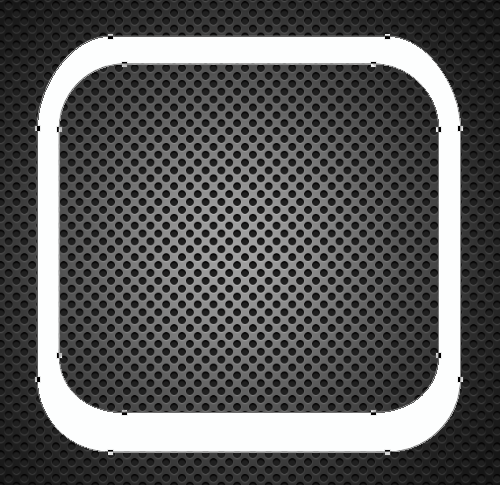
为这个外框添加一个图层样式。
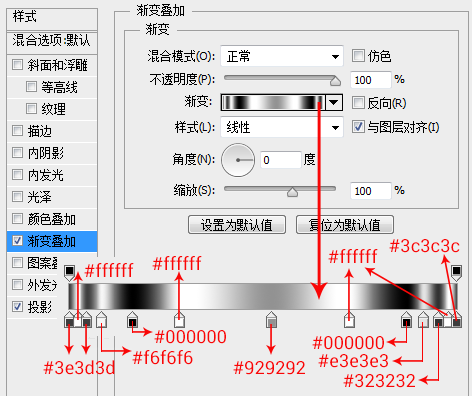
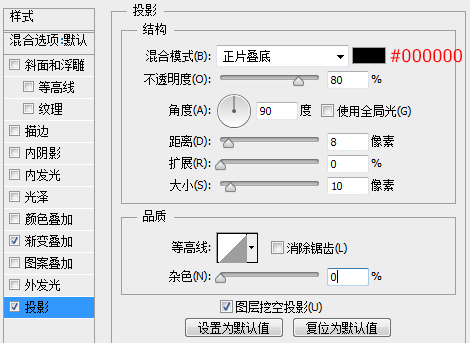
接下来,还是用圆角矩形工具,画出如下图中的红色的内框。
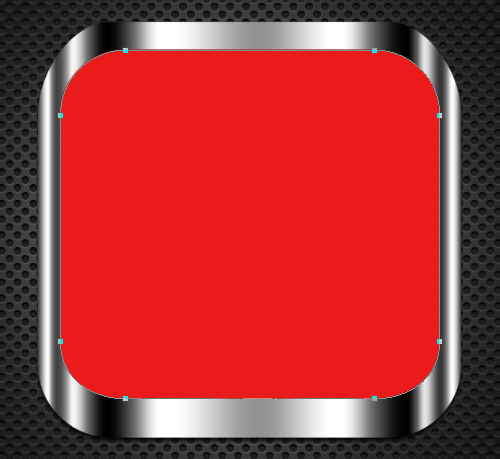
为其添加一个图层样式。
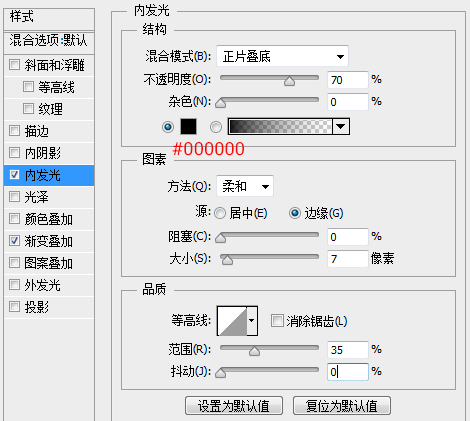
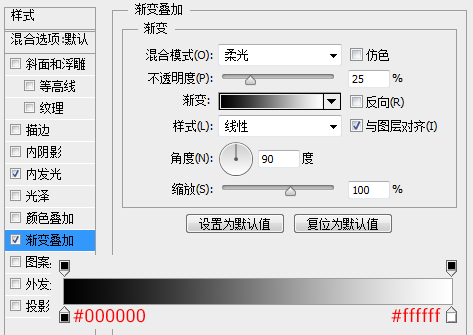
接下来,我们来做那个纹理效果,纹理的话网上估计大把,我也试着做了一下。新建一层,填充#333333,执行“滤镜—杂色—添加杂色”,设置数量为13%,高斯分布,勾选单色。
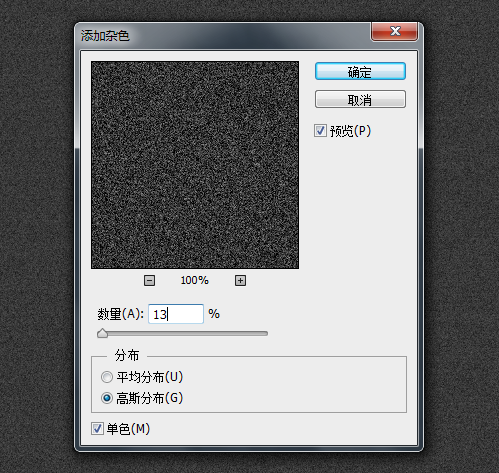
执行“滤镜—滤镜库—画笔描边—阴影线”,设置描边长度为38,锐化程度为3,强度为1。
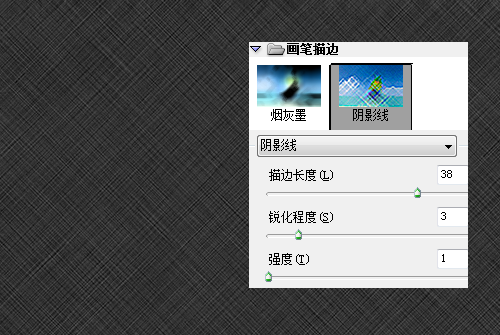
将这个纹理图层旋转45度,创建剪贴蒙版。
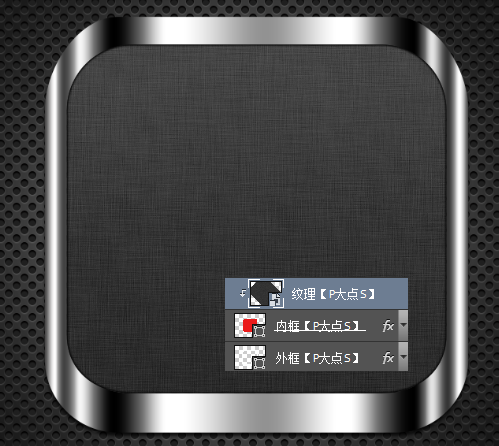
复制一层内框图层,置于顶层,设置填充为0,添加一个图层样式,来模拟内部的阴影效果。
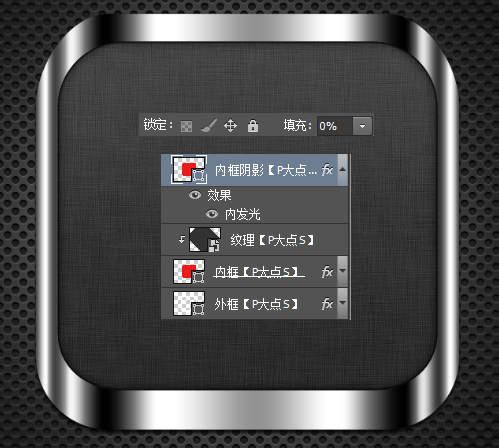
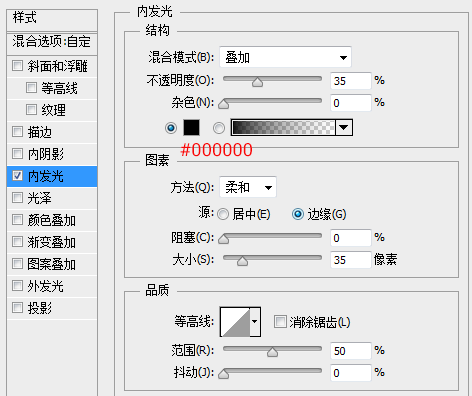
用圆角矩形工具画出顶层的这个框来。

为其添加一个图层样式。
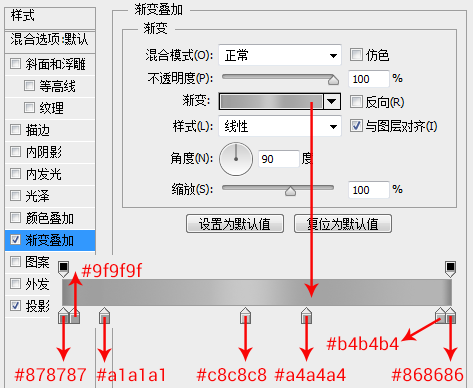
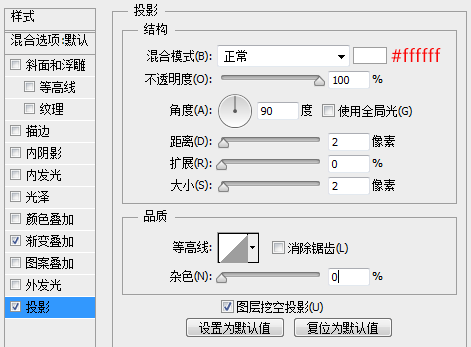
下面,我们为金属框添加一个拉丝效果。新建一层,填充#272727,执行“滤镜—杂色—添加杂色”,设置数量为20,高斯分布,勾选单色。
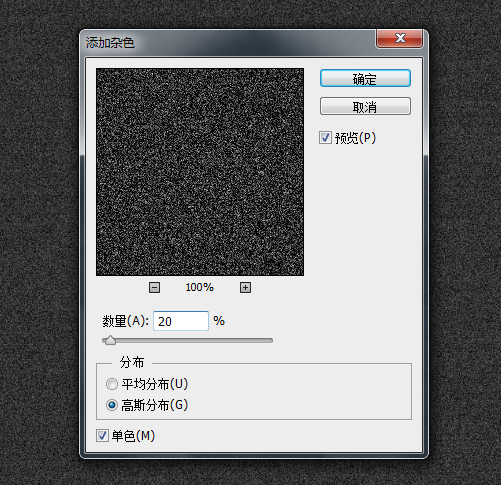
执行“滤镜—模糊—动感模糊”,设置角度为0度,距离为200像素。
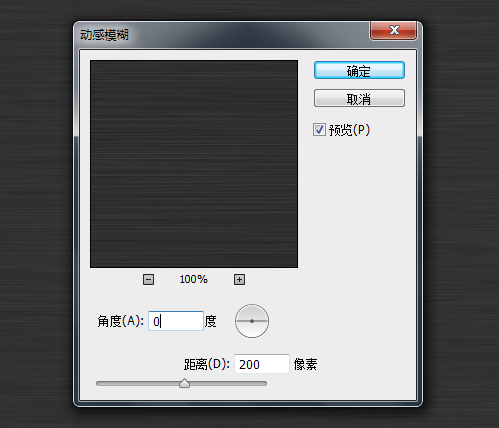
选择顶框加外框的选区,为拉丝纹理添加一个图层蒙版,更改拉丝纹理图层混合模式为“线性减淡(添加)”,不透明度为35%。
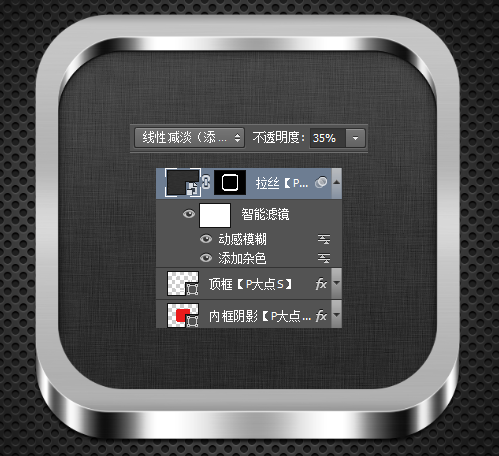
拉丝效果不是很明显,复制一层拉丝图层,更改图层混合模式为柔光,不透明度为25%。

放入我们的LOGO,设置填充为0,并为其添加一个图层样式。
这儿同学们放一个自己喜欢的图案/文字就好,比如优设LOGO神马的哈哈哈
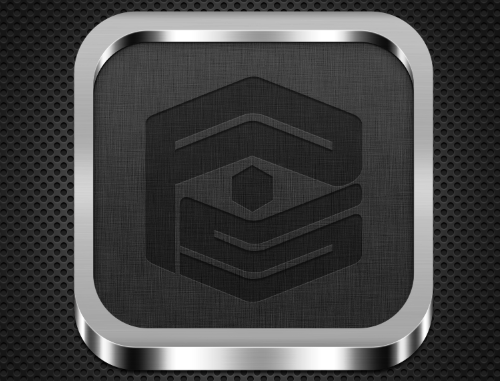
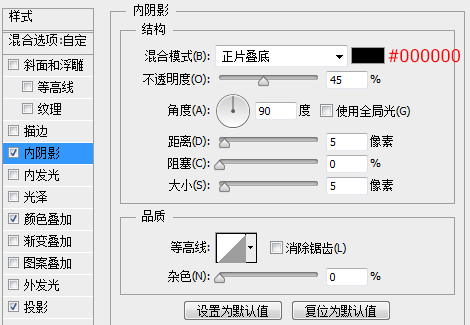
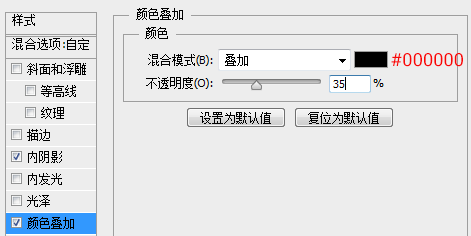
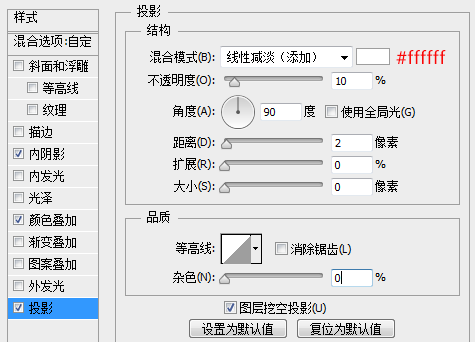
OK,完成了LOGO的添加,我们最后来添加左右两侧的那两个线状的东西。设置前景色为#1f1f1f,画一个矩形。
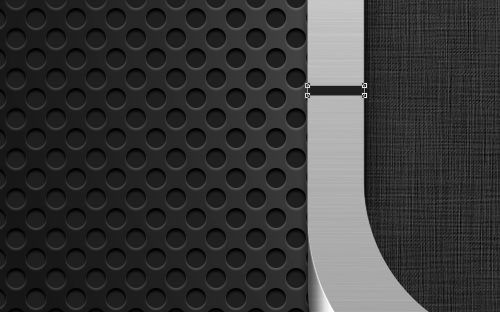
为这个矩形添加一个图层样式。
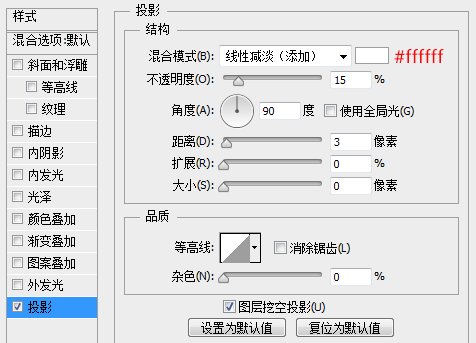
复制一层矩形图层,清除掉图层模式,重新添加一个图层样式。
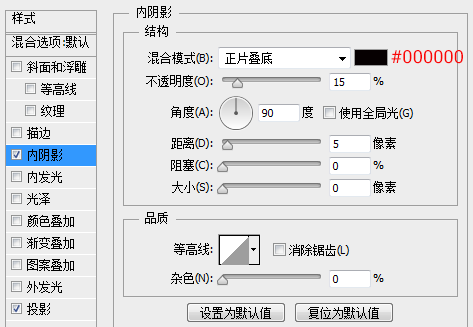
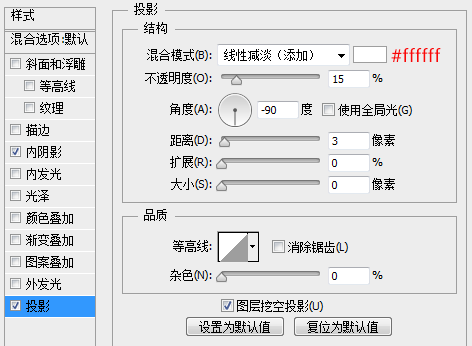
现在效果如下,右边的线直接把左边的复制过去就行了。
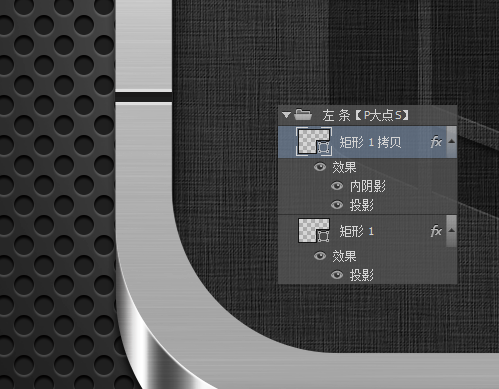
大功告成!
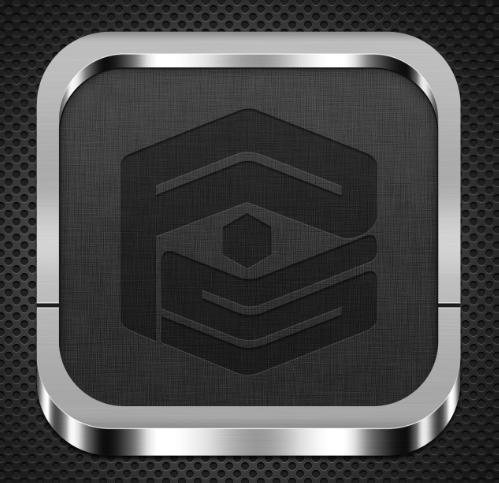
部分作业展示:

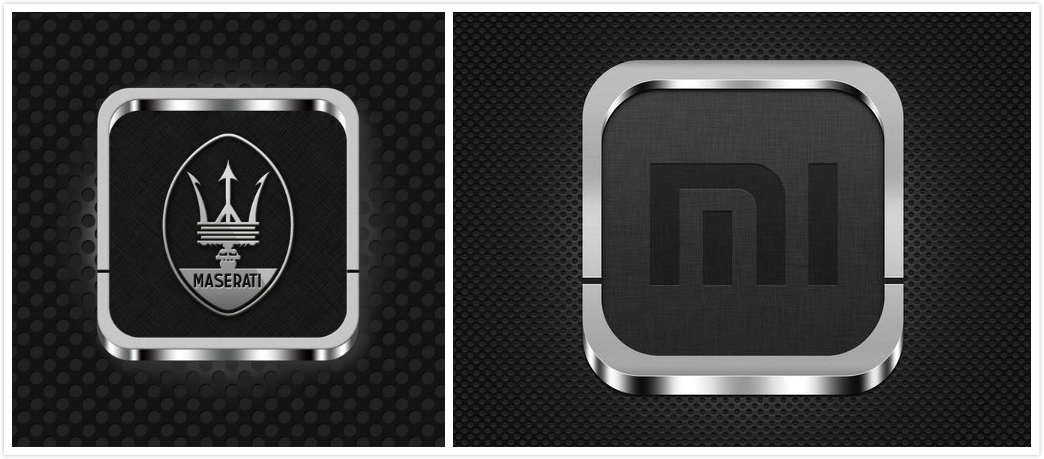
【P大点S精品教程合集】
手把手教你打造现代风格海报:
《AI+PS新手教程!手把手教你打造简约现代的极简海报》给新手小白的Photoshop形状指南!
《超实用!PHOTOSHOP基础形状新手入门指南全科普!》教你绘制逼真写实的黑板粉笔字:
《PS教程!手把手教你绘制效果逼真的黑板粉笔字》
作者:@P大点S微博
【优设网 原创文章 投稿邮箱:2650232288@qq.com】
================关于优设网================
"优设网uisdc.com"是国内人气最高的网页设计师学习平台,专注分享网页设计、无线端设计以及PS教程。
【特色推荐】
设计师需要读的100本书:史上最全的设计师图书导航:http://hao.uisdc.com/book/。
设计微博:拥有粉丝量95万的人气微博@优秀网页设计 ,欢迎关注获取网页设计资源、下载顶尖设计素材。
设计导航:全球顶尖设计网站推荐,设计师必备导航:http://hao.uisdc.com
———————————————————–
想在手机上、被窝里获取设计教程、经验分享和各种意想不到的"福利"吗?
添加 优秀网页设计 微信号:【youshege】优设哥的全拼
您也可以通过扫描下方二维码快速添加:

复制本文链接 文章为作者独立观点不代表优设网立场,未经允许不得转载。



发评论!每天赢奖品
点击 登录 后,在评论区留言,系统会随机派送奖品
2012年成立至今,是国内备受欢迎的设计师平台,提供奖品赞助 联系我们
AI绘画创意与实战
已累计诞生 655 位幸运星
发表评论
↓ 下方为您推荐了一些精彩有趣的文章热评 ↓